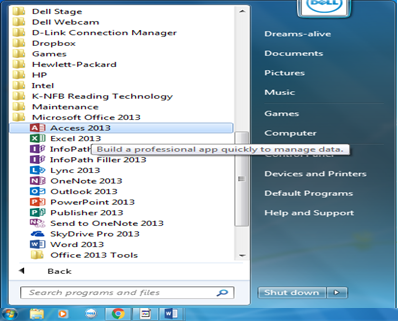Microsoft Access provides two methods you can use
to create a database.
Option
1: You can create a database using Blank Access
Database and then add the tables, forms, reports, and other object later – this
is the most flexible method, but it requires you to define each database
element separately.
Option
2: You can also create a database using Create
Database by Using Wizard. Either way, you can modify and extend your database
at any time after it has been created.
To create a simple database file, simply follow
the steps below:
v Open
Microsoft Access
v In
the welcome window, click Blank Access Database and Click Ok
v Type
your database name and click create
Make sure the name you type can easily be
remembered
CREATING A TABLE
After creating a database file, next is to create a table for your database. A table is a collection of data about a specific topic, such as product or supplier. Before creating a table, you should first of all decide the kind of information you will need. For example you may want to keep records of the NAME, SEX, STATE, TELEPHONE NUMBER, HOME/CONTACT ADDRESS, DATE OF BIRTH and AGE of all the staff in Dream-alive Computer Institute. To achieve this, you need to put a column in your database for each of these fields i.e. NAME, SEX, STATE AGE etc. these fields are captured in one group called record. As you add new people (records) to the table, it gets longer. On the other hand, if you delete people’s records, the table gets shorter, but the same column is retained.
A table is the primary means of storing data in
Microsoft Access. A single file is called a table and a collection of tables
and associated files is referred to as database.
There are three ways you can create a table in
Microsoft Access, namely:
v You
can create a table using Design view
v You
can as well create a table using Wizard
v And
lastly, you can create a table by entering data (Datasheet)
You can practice to create tables by using the
examples below, which gives you more understanding of how tables work.
v To
create a table using design view, simply double click the “Create Table in
Design view” in the database window.
v Next,
type your field names and their data types. Data type indicate the type of
entry you want to enter in the table. You can also indicate the
properties/description of your data. Property/Description is where you can
indicate how many lengths of characters you want a field to accept.
v Save
your table and close.